Bilindiği üzere Covid-19 salgını nedeniyle okullarda ve çeşitli sektörlerde Zoom üzerinden hizmet verilmektedir. Türkçe arayüzü olmaması nedeniyle birçok kullanıcı bu programı kullanmakta güçlük çekiyor. Bu yazımızda Zoom ile alakalı çok sık sorulan sorulara yanıt aramaya çalıştık.
1. Zoom Programını telefonuma nasıl yüklerim?
Zoom'u telefonunuza yükleme işlemini Play Store veya Appstore üzerinden yapabilirsiniz. Yükleme esnasında uygulamaya gerekli izinleri vermeyi unutmayın.
2. Zoom Programını bilgisayarıma nasıl yüklerim?
Uygulmayı bilgisayarınıza indirmek için tıklayın.
3. Zoom uygulamasına kayıt olmalı mıyım?
Zoom uygulaması üzerinden açılan toplantılar ve dersler, öğrenciler ve diğer katılımcılar için üyelik gerektirmez. Ama canlı dersi veya toplantıyı başlatan ve yöneten olmak istiyorsanız bu adrese tıklayarak üye olup kendi bağlantınıza sahip olmanız gerekmektedir. Üye olmak ücretsizdir. Çıkan ekranda önce doğum tarihinzi sonra mail adresinizi yazıp kayıt işlemini tamamlayabilirsiniz. Ardından belirttiğiniz mail adresine gelen onay mailini açın ve linke tıklayarak açılan pencerede ad soyad şifre (en az 8 karakter, en az 1 büyük harf veya 1 küçük harf) bilgilerini girerek ve gerekli yerleri işaretliyerek Continue butonuna tıklayın.
Artık kendi dersinizi veya toplantınızı başlatabilirsiniz.
4. Zoom uygulamasında toplantı nasıl başlatılır?
Bilgisayarınıza yüklediniğiz Zoom uygulamasını açın ve Sign in butonuna tıklayarak kullanıcı bilgilerinizle giriş yapın. İstemediğiniz kullanıcıları engellemek için Waiting Room (Bekleme Odası) özelliğini aktif hale getirmeyi unutmayın.
5. EBA'da harici canlı ders nasıl oluşturulur?
Kullanıcı adınız ve şifrenizle EBA ya giriş yapın ve sol tarafta yer alan menüde Canlı Dersler butonuna tıklayın. Okul idarenizin oluşturduğu canlı ders takvimine göre sınıf, tarih, saat, ders ve kazanım seçimini yaptıktan sonra Zoom uygulamasından aldığınız kalıcı bağlantıyı ve katılım şifresini ilgili alana girin. Canlı ders oluştur butonuna tıkladığınızda canlı dersiniz oluşturulacaktır. Ders saati geldiğinde ister EBA üzerinden ister Zoom uygulamasından dersinizi başlatabilirsiniz.
6. Zoom uygulamasında ekran paylaşımı nasıl yapılır?
Canlı dersinizi başlattıktan sonra bilgisayar ekranınızı katılımcılarınızla paylaşmak isterseniz önce görüntüleyeceğiniz sunu, video, belge vb. her neyse onu açın. Sonra zoom uygulamasında aşağıdaki gibi Share Screen butonuna tıklayarak paylaşacağınız belgeye tıklayın. Artık bilgisayarınızın ekranı katılımcılar tarafından görülebilir.
Herhangi bir belge paylaşmanın yanı sıra uygulamanın beyaz tahta özelliğini siz de katılımcılarınız da kullanabilir. Ayrıca video yada müzik paylaşacaksanız alttaki Share Sound kutucuğunu işaretlemeyi unutmayın.
7. Öğrencilerimin canlı derste Chat yapmalarını ve seslerini kapatmalarını nasıl engelleyebilirim?
Ders esnasında öğrencilerin kendi aralarında mesajlaşmaları ve seslerini kapatarak ders dışı şeylerle uğraşmalarını engellemek için aşağıdaki adımları izleyin.



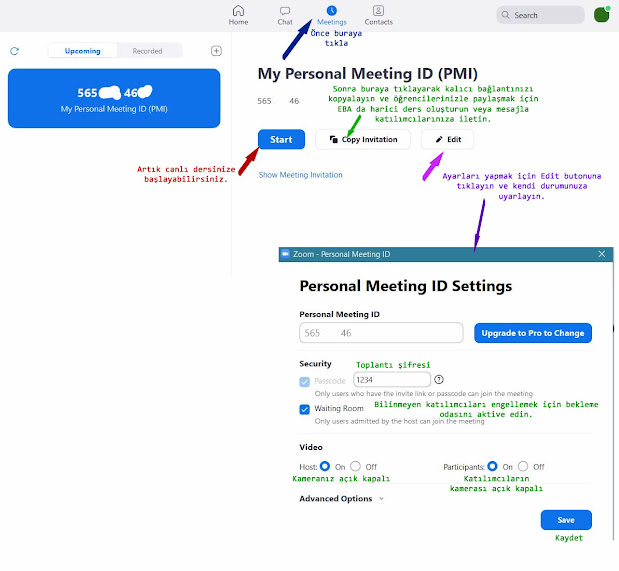



Hiç yorum yok:
Yorum Gönder